How to use tap to pay with Google Wallet
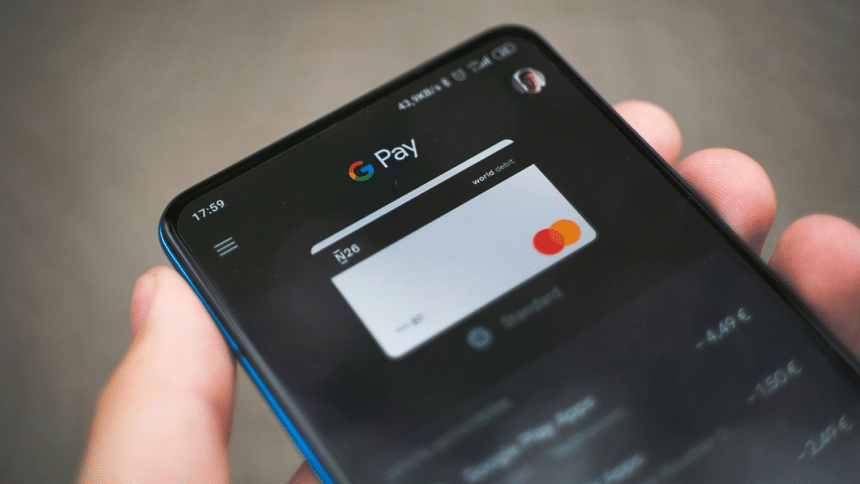
Google Wallet, formerly known as Google Pay, is a digital wallet that enables users to store and manage payment methods such as debit and credit cards, loyalty cards, and other credentials on their smartphones. It supports contactless transactions in physical stores, online purchases, and in-app payments wherever the contactless or Google Pay symbol is accepted.
The platform includes a 'tap to pay' function, allowing users to complete transactions by unlocking their device and holding it near a compatible point-of-sale terminal. This system is designed to facilitate payments without the need for physical cards. Here's how to use it.
Requirements for 'tap to pay'
To use the 'Tap to Pay' feature with Google Wallet, a few requirements must be met.
- Your phone must have Near Field Communication (NFC) enabled. This can typically be done by navigating to Settings > Connected devices > Connection preferences > NFC.
- Your payment method needs to be issued from a country where Google Wallet is supported.
- Google Wallet must be set as the default payment app on your device to ensure it is used for contactless transactions.
Setting up 'tap to pay' with Google Wallet
Here are the steps to set up the feature.
- Open Google Wallet: Launch the Google Wallet app on your phone.
- Access payment setup: Tap your profile picture or account icon in the top right corner. Then select Payment setup.
- Enable NFC (Near Field Communication): As per previous instructions, make sure make sure NFC is turned on.
- Set Google Wallet as default payment app: In your phone settings, make Google Wallet your default payment app for contactless payments.
- Add a contactless payment method: Add a credit or debit card that was issued in a supported country. Follow the prompts to verify your card, if required.
- Check card status in Google Wallet: Look above your added card in the Wallet app. If there is no message, your card is ready to use. If there is a message, take the appropriate action. You might see these messages:
Card not set up – Tap Finish setup and follow the on-screen instructions.
Turn on NFC to pay with Wallet – Ensure NFC is enabled.
Card suspended – Contact your bank for assistance. - Set up a screen lock: Ensure your phone has a screen lock (e.g., PIN, pattern, fingerprint) enabled. This is required for payment security.
Paying in a store with Google Wallet
Here is how you use Google Wallet to pay in a physical store.
- Wake and unlock your phone: Wake up and unlock your phone using a supported screen lock method (e.g., PIN, pattern, fingerprint). For Pixel 7 and Pixel 7 Pro users, face unlock is not supported for tap to pay transactions.
As per Google's official instructions, you don't need to open the Google Wallet app, and you may not need to unlock your phone before holding it to the reader, but verification will still be required.
On foldable devices (like Pixel Fold), make sure the device is folded to use tap to pay. - Hold your phone to the payment reader: Hold the back of your phone close to the contactless payment reader. Your phone will prompt you to verify the transaction, if required.
- Confirm payment: If the transaction is successful, a blue check mark will appear on your phone's screen.

 For all latest news, follow The Daily Star's Google News channel.
For all latest news, follow The Daily Star's Google News channel. 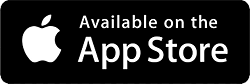
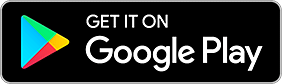
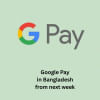



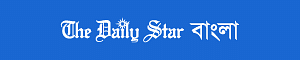

Comments