Windows 7 & 8 Tweaks
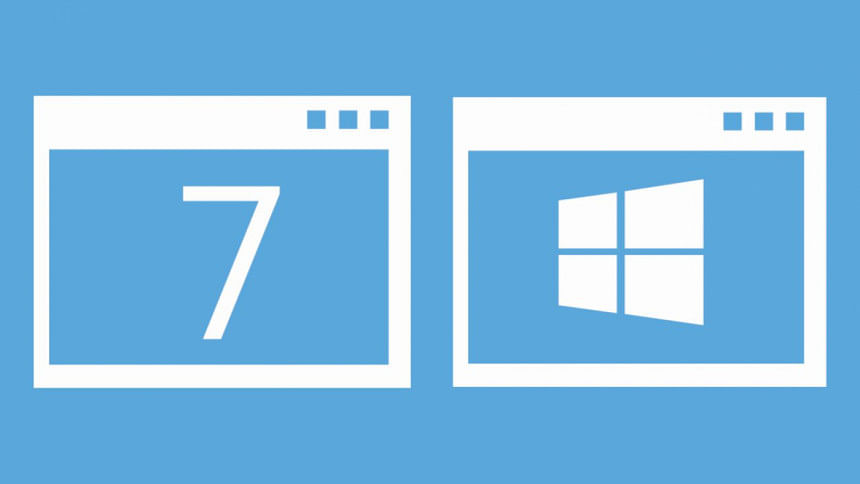
Today we will introduce to you some elementary tweaks for Windows 7 and Windows 8 which will definitely make using your computer a much better experience. It's always good to have a tweaked PC.
Disable Hibernation:
If you do not use the hibernation feature of Windows, you can disable it and in exchange gain several extra gigabytes of space and prevent extra writes on your boot drive – both of which are highly beneficial especially if your boot drive is on a solid state drive (SSD). You can disable it by following the simple steps mentioned below.
1.Open the Start Menu.
2.Type CMD in the search line.
3.Right click on the CMD icon that comes up and choose "Run as administrator".
4.Type powercfg –h off and press Enter to successfully disable the Hibernation feature.
Link to video tutorial: https://www.youtube.com/watch?v=3R_IodY0IKI
Disable System Protection:
If, like yours truly, you never use the System Restore feature of Windows, you can disable it via the following steps. This will net you lowered installation times when installing new applications/games in addition to the perks achieved when disabling Hibernation.
1.Open the Start Menu, right click on Computer and select Properties from the drop down menu.
2.Click System Protection on the left pane and select C:
3.Click the Configure button and then click "Turn off system protection".
4.Click OK to successfully disable System Protection.
Link to video tutorial: https://www.youtube.com/watch?v=e9Rjw2Jt2ms
Move Users folder to a different drive:
The User folder is located in the boot drive by default. But folders like Downloads etc. in the User folder can get quite heavy over time and can take up substantial amount of space in the boot drive. Moving such folders via the following steps can aid in keeping the boot drive free and prevent unnecessary writes to the drive.
1.Go to your User folder located in the "Users" folder in the boot drive.
2.Right click on the user folder to be moved (for example, Downloads) and select Properties.
3.Click on the Location tab from the Properties dialog box and change the location to a different directory (for example,
"C:\Users\YourUserName\Downloads" to "D:\Downloads") to successfully move that user folder to a different directory/drive.
Link to video tutorial: https://www.youtube.com/watch?v=COIbTlnPI7I
Disable "Starting Windows" splash screen at Windows boot up:
We all know how Windows 7 feels like it takes ages to boot up, especially when used on a mechanical hard drive. This simple operation will get rid of the redundant splash screen and expedite the initiation process of Windows.
1.Open the Start Menu and in the search line, type msconfig and press Enter.
2.When the System Configuration window opens, click the Boot tab.
3.Check the checkbox for "No GUI boot".
4.Click Apply and restart to successfully disable the splash screen.
Spend 20 minutes on these simple operations and it will definitely result in an overall superior Windows experience for you.

 For all latest news, follow The Daily Star's Google News channel.
For all latest news, follow The Daily Star's Google News channel. 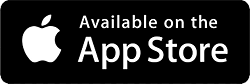
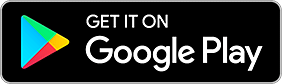
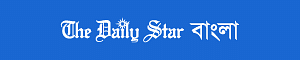

Comments